Zoho CRM Integration mit Zoho Sign
Die Zoho CRM Integration mit
Zoho Sign
Zoho
Sign bietet die Möglichkeit zur Integration mit Zoho CRM, unserer Flaggschiff
CRM-Software. Zoho CRM hilft tausenden von KMUs weltweit, ihre
Vertriebsprozesse zu optimieren. Dank der Zoho Sign-Erweiterung für Zoho CRM,
können Sie ab sofort an jeden Kontakt in Ihrem CRM Dokumente senden, die
unterschrieben werden müssen – direkt von der Anwendung aus. Die Integration
kann auch auf die Serienbriefe und Inventory-Templates von Zoho CRM ausgeweitet
werden, bei der Sie die CRM Daten nutzen können, um benutzerdefinierte
Dokumente zum Unterschreiben versenden können, ohne feste Platzhalterlänge.
Dieser
Bereich ist in vier Teile aufgeteilt:
1. Voraussetzung
2. Installation der Zoho Sign
Erweiterung
3. Lassen Sie die Dokumente
mittels Zoho Sign unterschreiben
4. Deinstallation von Zoho Sign
1.
Voraussetzung:
Ein
gültiges Zoho Sign-Konto und Abonnement
2.
Installation der Zoho Sign Erweiterung:
Sie
können Zoho Sign auf zwei verschiedenen Wegen installieren. Besuchen Sie den
Zoho Marketplace oder loggen Sie sich in Ihrem Zoho CRM Konto an, um Zoho Sign
zu installieren.
Zoho
Sign vom Zoho Marketplace aus installieren:
1. Gehen
Sie auf: https://marketplace.zoho.com/crm/zoho-sign
2. Klicken Sie auf Installieren
3. Falls Sie bereits in einem Zoho Service eingeloggt
sind, werden Ihre Angaben automatisch abgerufen. Sie können Ihre Angaben nach
Bedarf bearbeiten.
4. Kreuzen Sie das Kästchen an, wenn Sie bezüglich
Produktangebote und Werbung kontaktiert werden möchten
5. Klicken Sie auf Fortfahren
6. Bestätigen Sie die Installationsangaben, akzeptieren
Sie die AGBs und klicken Sie auf Einreichen
7. Klicken Sie auf Weiter zur Installation
8. Wählen Sie eine der folgenden Optionen aus: Nur für
Admin installieren, für alle User installieren, Profile auswählen
9. Klicken Sie auf Bestätigen
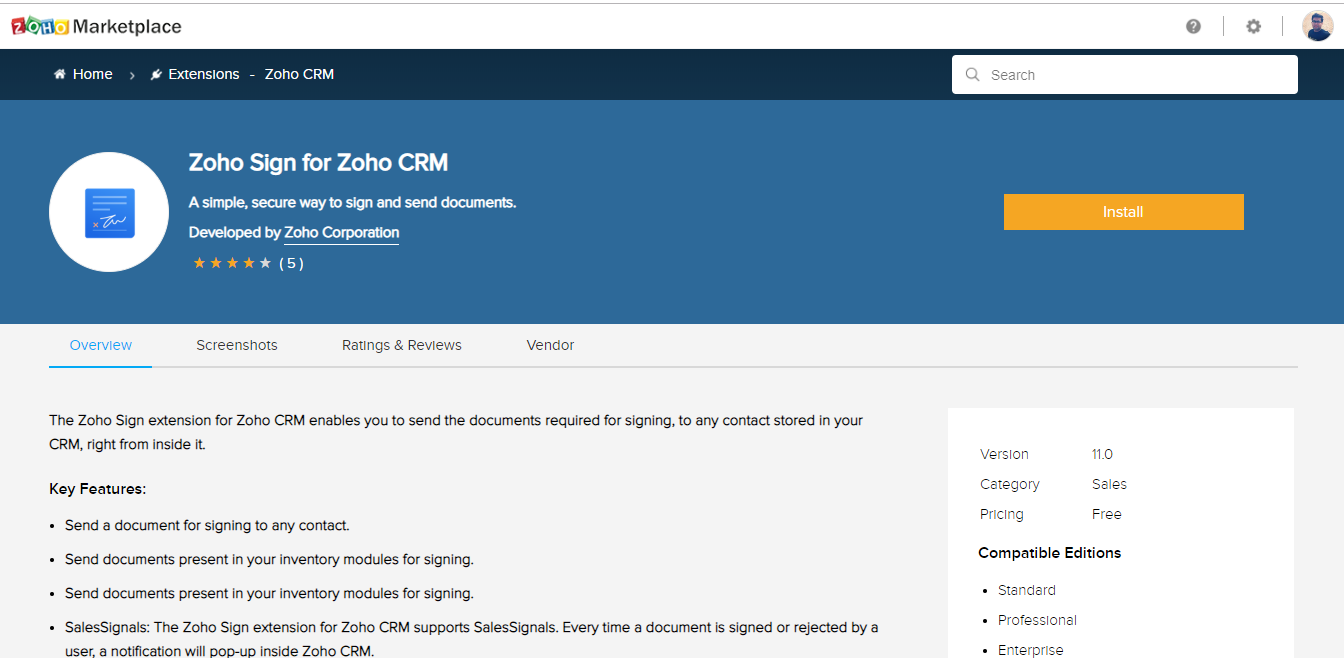
Zoho
CRM von Ihrem CRM Konto aus installieren.
1. Klicken Sie im Kopfbereich auf
das Einstellungssymbol und wählen Sie Einrichten
2. Klicken Sie unter
Erweiterungen und APIs auf Marketplace
3. Gehen Sie zur Registerkarte
„Alle Erweiterungen“ und suchen Sie nach Zoho Sign
4. Klicken Sie auf Jetzt
installieren und dann auf Weiter zur Installation. Sobald Sie eine
Option ausgewählt haben, können die Änderungen bis zur nächsten Version von
Zoho Sign Extension für Zoho CRM nicht rückgängig gemacht werden.
·
Nur für Admins installieren – Die Erweiterung wird ausschließlich für die
Nutzer mit Administratorzugriff in CRM installiert.
·
Für alle Nutzer installieren – Die Erweiterung wird in CRM
für alle Nutzer installiert.
·
Profile auswählen – Die Erweiterung wird in CRM für manuelle ausgewählt
Nutzer installiert
5. Wenn Sie diese Option
auswählen, klicken Sie auf Weiter und wählen Sie dann die gewünschten
Profile aus. Die Erweiterung wird automatisch für die angegebenen Nutzer installiert.
6. Wenn Sie auf „Diesen Schritt
überspringen“ klicken, können Sie später unter Einstellungen > Einrichten
> Erweiterungen & APIs > Marketplace festlegen, dass die
Autorisierung durchgeführt werden soll. Klicken Sie auf der Seite mit den
Angaben zur Zoho Sign Erweiterung auf Autorisieren.
3.
Lassen Sie Dokumente mittels Zoho Sign unterschreiben
Bei
der Installation wird auf der Angabenseite für Leads, Kontakte, Konten und
Angebote eine Schaltfläche mit der Bezeichnung "Für Zoho Sign senden"
angezeigt. Über diese Schaltfläche können Dokumente gesendet werden, die von
Kontakten signiert werden müssen. Sie können Dokumente von jedem Modul in Ihrer
CRM-Anwendung aus zum Unterschreiben versenden.
So
senden Sie Dokumente zum Unterschreiben:
1. Gehen Sie zum Modul Leads /
Konten / Kontakte / Deals / Angebote / Bestellung / Kundenaufträge /
Rechnungen.
2. Klicken Sie auf einen
Datensatz, an den Sie das Dokument senden möchten.
3. Klicken Sie auf der Seite
mit den Datensatzangaben auf Für Zoho-Sign senden.
4. Klicken Sie auf Fertig.
· Klicken Sie auf Dokument hinzufügen, um das Dokument zum Signieren hochzuladen. Sie können eine der folgenden Optionen auswählen: Von Desktop, Aus CRM-Dokumenten oder CRM-Anhänge. (oder)
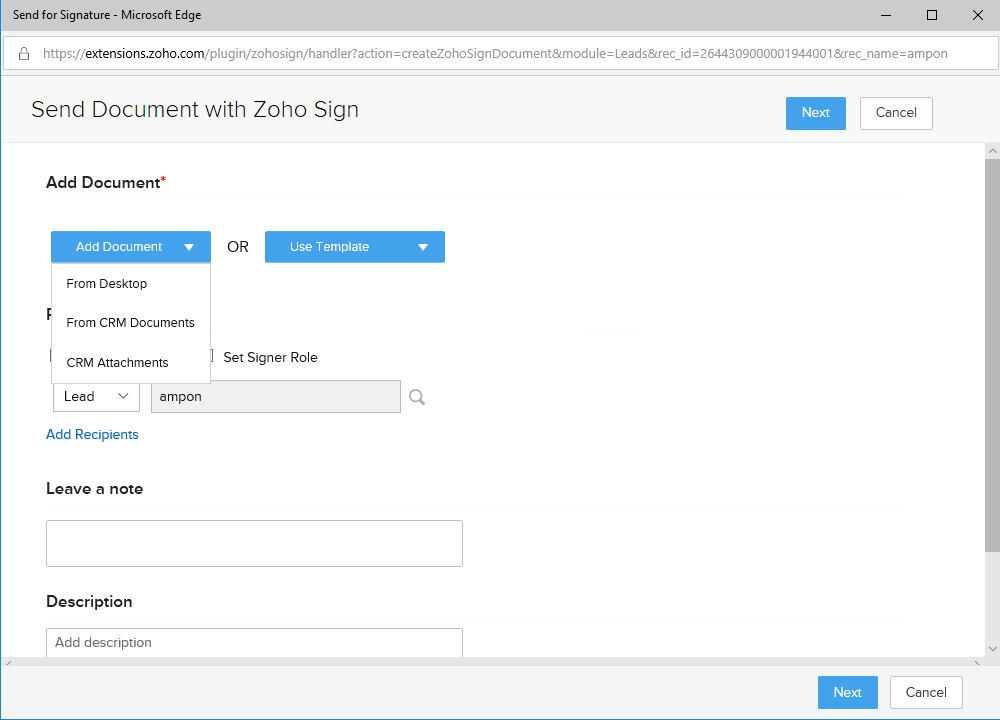
· Klicken Sie auf „Template hinzufügen“, um das Template oder Serienbrief-Template von Zoho Sign zu nutzen.
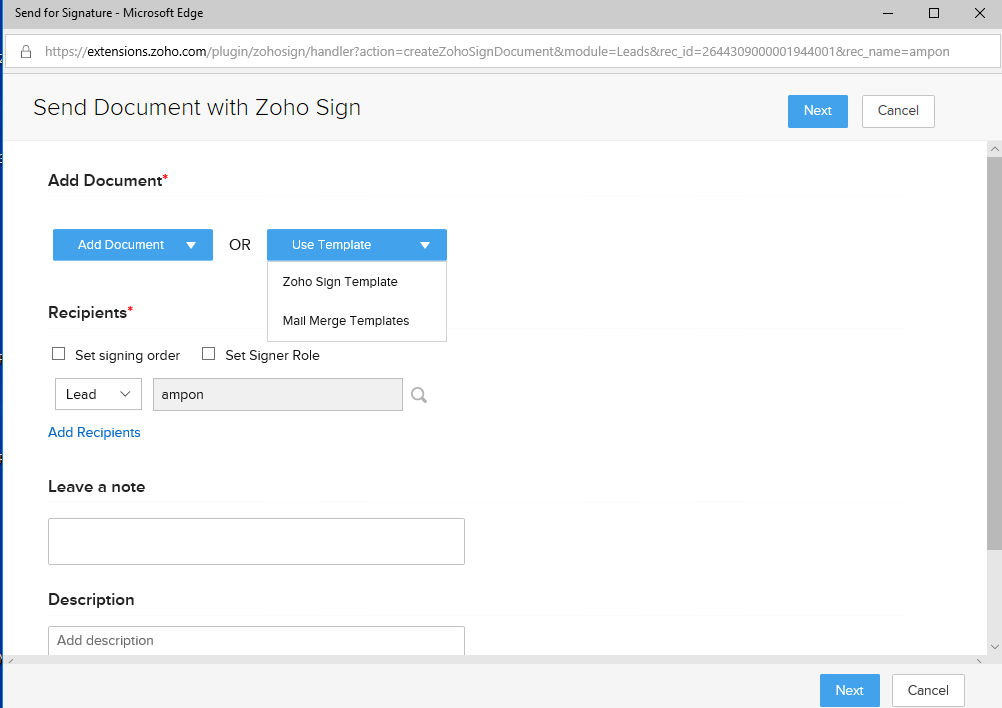
· Wählen Sie unter Empfänger die Empfängerkategorie (Kontakt / Lead / E-Mail) aus der Dropdown-Liste aus und klicken Sie auf die Suchoption, um den Empfänger auszuwählen.
· Sie können mehrere Empfänger hinzufügen, indem Sie auf Empfänger hinzufügen klicken.
· Wenn Ihr Dokument von mehreren
Empfängern unterschrieben werden muss, können Sie die Reihenfolge angeben, in
der die Empfänger das Dokument empfangen und unterschreiben, indem Sie die
Option „Signaturreihenfolge festlegen“ aktivieren. Es gibt auch eine Option, die
Rolle des Unterzeichners anzugeben.
· In den Empfängerfeldern
können Sie die Weiterleitungsreihenfolge festlegen, indem Sie jedem Empfänger
eine Nummer zuweisen. Beachten Sie, dass jeder Empfänger die E-Mail-Benachrichtigung
nur erhält, wenn der vorherige Empfänger das Dokument vollständig signiert hat.
· Hinterlassen Sie den
Empfängern eine Notiz oder fügen Sie eine Beschreibung des Dokuments hinzu.
Unter
Weitere Einstellungen können Sie Folgendes festlegen:
· Die Zeit, um die
Dokumentsignatur abzuschließen. Nach Ablauf dieser Zeit wird das Dokument
ungültig und kann von den Empfängern nicht mehr angezeigt oder unterschrieben
werden.
· Die Gültigkeitsdauer der
unterschriebenen Dokumente.
· Automatische Erinnerungen,
um die Unterzeichner dazu zu bewegen, Maßnahmen für das Dokument zu ergreifen.
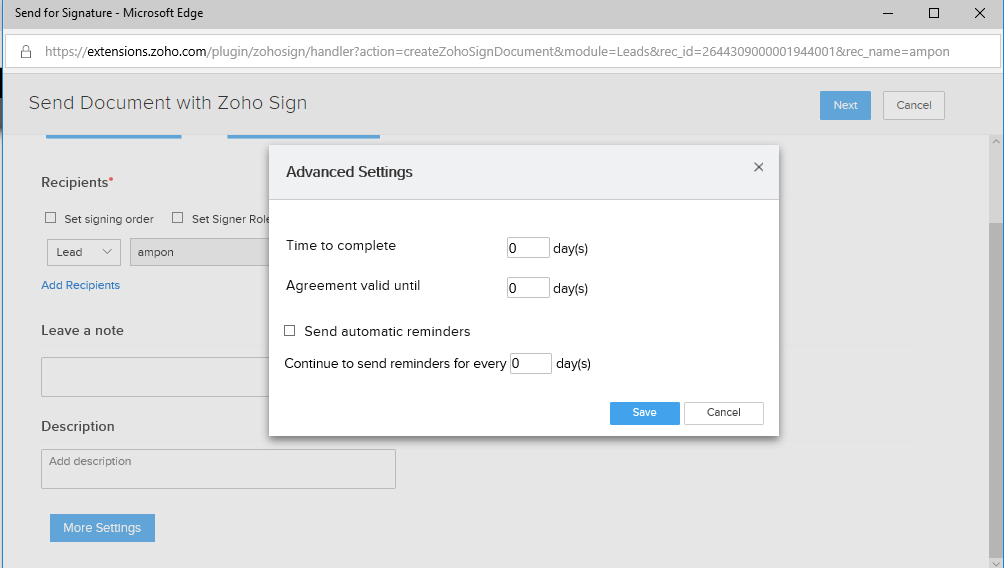
· Klicken Sie auf Speichern.
· Wenn Sie auf Weiter klicken,
werden Sie in der Zoho Sign Anwendung auf die Seite „Zum Unterschreiben verschicken“
weitergeleitet.
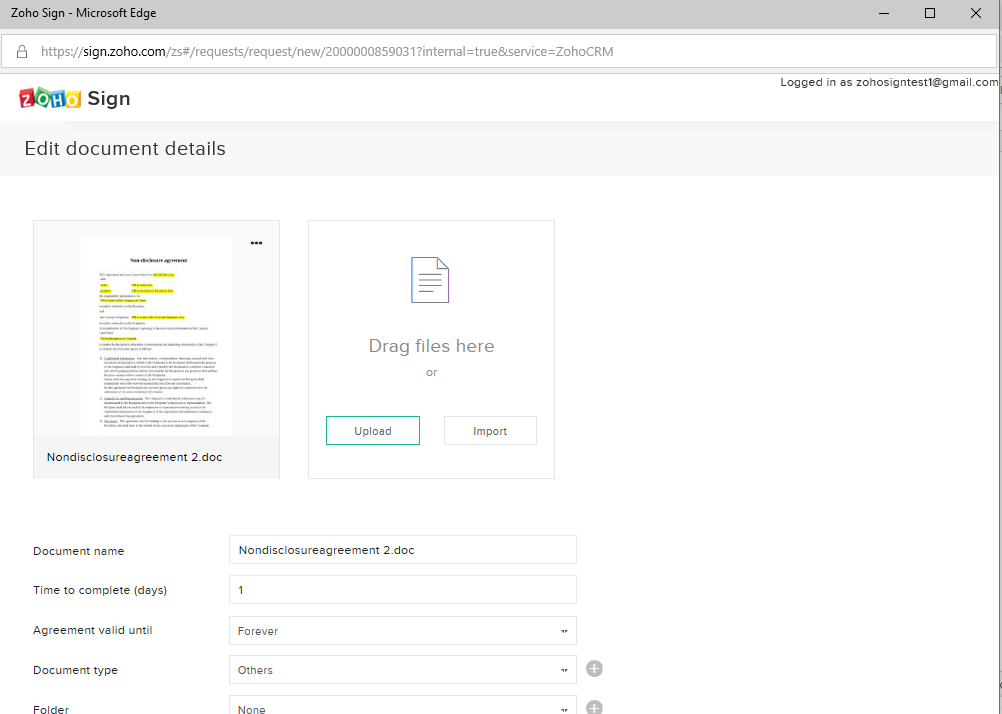
· Sobald Sie die nötigen
Änderungen vorgenommen haben, klicken Sie auf Weiter.
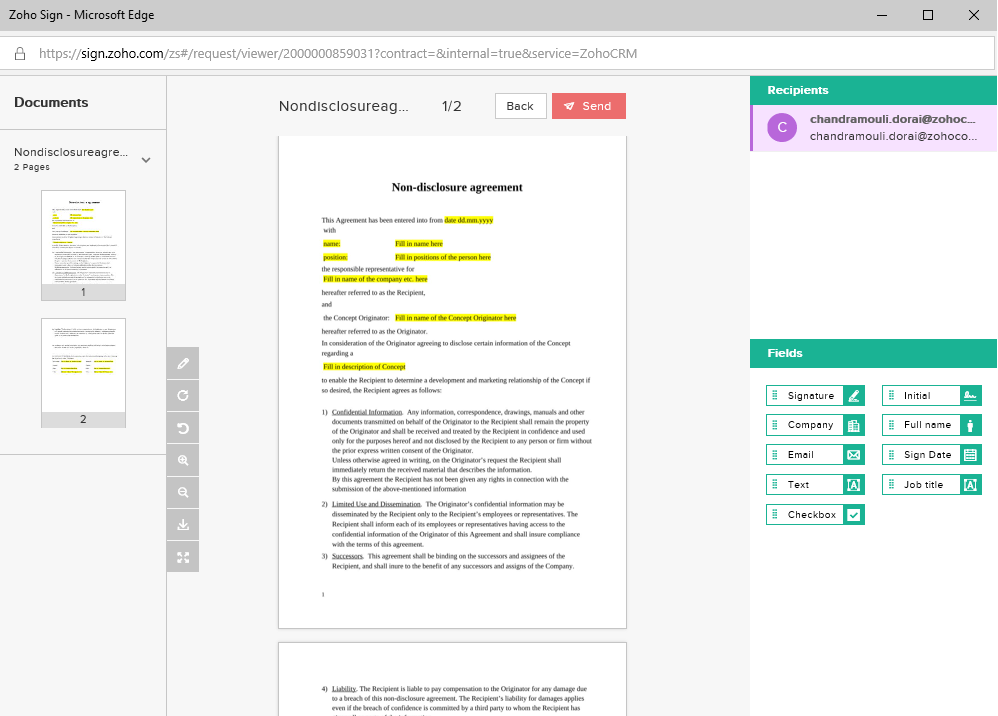
· Ziehen Sie die
erforderlichen Felder in das Dokument und klicken Sie oben rechts auf Senden.
· Klicken Sie auf Bestätigen.
Hinweis:
Sobald
Sie die Zoho Sign-Erweiterung installiert haben, werden drei neue Module in der
CRM-Anwendung erstellt. Sie können auf diese Module im Kopfbereich Ihrer
CRM-Anwendung zugreifen, indem Sie auf das Symbol für Mehr klicken.
· Zoho Sign Documents: Enthält die Liste der
gesendeten Dokumente.
· Zoho Sign Empfänger: Zeigt die Liste der
Empfänger an, an die Dokumente gesendet wurden.
· Zoho Sign Document Events: Zeigt eine Liste der
Dokumente und ihren aktuellen Status an. Jeder Datensatz enthält auch eine verknüpfte
Liste, in der die Vertragsdetails aufgeführt sind.
4.
Deinstallation von Zoho Sign
Wenn
Sie die Zoho Sign Erweiterung desinstallieren möchten, sollten Sie wissen, dass
alle verknüpften Daten nach der Deinstallation gelöscht und nicht mehr
wiederhergestellt werden können.
So
deinstallieren Sie Zoho Sign:
1. Navigieren Sie im Kopfbereich
Ihrer CRM-Anwendung zu Einstellungen > Einrichten > Erweiterungen
& APIs > Marketplace.
2. Die installierten
Erweiterungen werden aufgelistet. Unter allen Erweiterungen können Sie sich all
die Erweiterungen anzeigen lassen, die im CRM unterstützt werden.
3. Suchen Sie nach Zoho Sign
und klicken Sie auf den zugehörigen Desinstallations-Link.
4. Klicken Sie auf Ok.
Related Articles
Zoho CRM Integration mit Zoho Social
Zoho Social kann mit Zoho CRM integriert werden, damit Ihr Unternehmen mehr Leads aus Social Media generieren kann und so zu schnelleren Verkaufsabschlüssen kommt. Was sind die Vorteile dieser Integration? Richten Sie die Regeln ein, um Leads und ...ZOHO Campaigns - Synchronisation mit Zoho CRM
Erreichen Sie größere Zielgruppen durch Integration mit weiteren Applikationen und Erweiterungen. Sehen Sie hierzu ein kurzes Video. Wenn Sie sich in ZOHO Campaigns einloggen, befinden Sie sich auf der Startseite. 1. Oben im Menü wählen Sie den ...ZOHO CRM: Kanäle
Kanäle: Email Konfigurieren: Konfigurieren Sie die E-Mail-Adresse Ihres Unternehmens über POP3- oder IMAP-Protokolle. Wenn Sie möchten. dass CRM eine Aufzeichnung von E-Mails speichert, die an Kunden von einer E-Mail-Adresse gesendet werden, die ...ZOHO CRM - Erste Schritte
Wenn Sie sich ins ZOHO CRM einloggen, befinden Sie sich auf der Startseite. Oben im Menü sehen Sie die Module, welche in Ihrer Edition (Standard, Professional, Enterprise) beinhaltet sind. Jeder Benutzer kann selber die Dashboards auf der Home-Seite ...Email Integration im CRM mit IMAP
Sie können Ihr derzeitiges Email Konto mittels IMAP mit dem CRM verbinden um gesendete und empfangene Emails auch im CRM bei den jeweiligen Kontakten sehen zu können. Hierfür müssen Sie unter Einstellungen->Reiter Kanäle>E-Mail die "ersten Schritte" ...